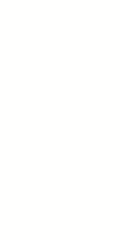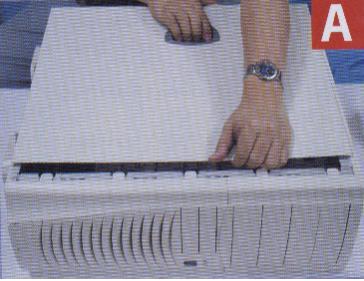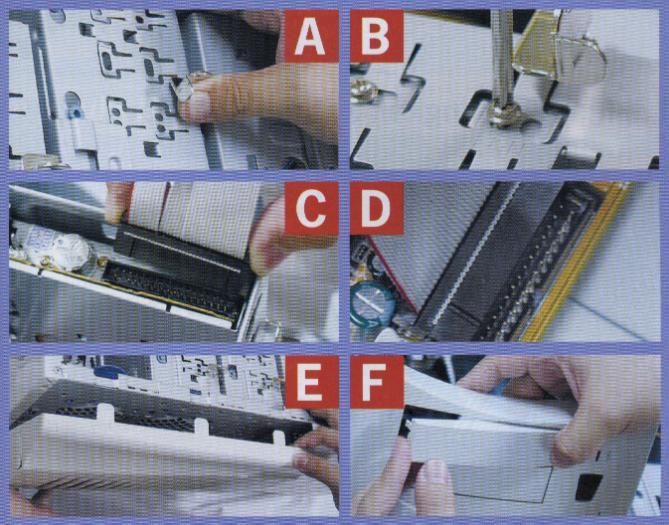jaringan komputer? emang apa sih jaringan itu? kita sering dengar tapi kadang, yang kita tahu hanya sedikit saja. bisa kita analogikan seperti jaringan di tubuh kita (jaringan sel). di tubuh kita, setiap perangkat yang ada saling terhubung, dengan fungsi untuk saling bekerja sama, walaupun setiap perangkatnya memiliki fungsi sendiri-sendiri. sebuah sistem dikatakan jaringan komputer jika terdapat model komputer tunggal yang melayani seluruh tugas-tugas komputasi suatu organisasi telah diganti oleh sekumpulan komputer berjumlah banyak yang terpisah-pisah akan tetapi saling berhubungan dalam melaksanakan tugasnya.
jaringan komputer? emang apa sih jaringan itu? kita sering dengar tapi kadang, yang kita tahu hanya sedikit saja. bisa kita analogikan seperti jaringan di tubuh kita (jaringan sel). di tubuh kita, setiap perangkat yang ada saling terhubung, dengan fungsi untuk saling bekerja sama, walaupun setiap perangkatnya memiliki fungsi sendiri-sendiri. sebuah sistem dikatakan jaringan komputer jika terdapat model komputer tunggal yang melayani seluruh tugas-tugas komputasi suatu organisasi telah diganti oleh sekumpulan komputer berjumlah banyak yang terpisah-pisah akan tetapi saling berhubungan dalam melaksanakan tugasnya.
definisi lainnya tentang jaringan komputer adalah Sebuah kumpulan komputer, printer dan peralatan lainnya yang terhubung dalam satu kesatuan. Informasi dan data bergerak melalui kabel-kabel atau tanpa kabel sehingga memungkinkan pengguna jaringan komputer dapat saling bertukar dokumen dan data, mencetak pada printer yang sama dan bersama-sama menggunakan hardware/software yang terhubung dengan jaringan.
Manfaat Jaringan Komputer :
* Resource Sharing, dapat menggunakan sumberdaya yang ada secara bersamasama. Misal seorang pengguna yang berada 100 km jauhnya dari suatu data, tidak mendapatkan kesulitan dalam menggunakan data tersebut, seolah-olah data tersebut berada didekatnya. Hal ini sering diartikan bahwa jaringan komputer mangatasi masalah jarak.
* Reliabilitas tinggi, dengan jaringan komputer kita akan mendapatkan reliabilitas yang tinggi dengan memiliki sumber-sumber alternatif persediaan. Misalnya, semua file dapat disimpan atau dicopy ke dua, tiga atau lebih komputer yang terkoneksi kejaringan. Sehingga bila salah satu mesin rusak, maka salinan di mesin yang lain bisa digunakan.
* Menghemat uang. Komputer berukutan kecil mempunyai rasio harga/kinerja yang lebih baik dibandingkan dengan komputer yang besar. Komputer besar seperti mainframe memiliki kecapatan kira-kira sepuluh kali lipat kecepatan komputer kecil/pribadi. Akan tetapi, harga mainframe seribu kali lebih mahal dari komputer pribadi. Ketidakseimbangan rasio harga/kinerja dan kecepatan inilah membuat para perancang sistem untuk membangun sistem yang terdiri dari komputer-komputer pribadi.
Langkah-langkahnya : Untuk membuat sebuah jaringan komputer kecil (LAN), ada beberapa peralatan dan bahan yang kita butuhkan seperti :
* Tang Cramping
* Lan Tester
* Kabel UTP (Unshielded Twisted Pair) / Coaxial (jarang digunakan)
* Connector RJ45 / connector kabel coaxial
* switch-hub
* min 2 buah PC (Personal Computer) beserta LAN Card atau NIC (Network Interface Card)
Lalu kita tentukan susunan kabel UTP yang akan kita gunakan sesuai dengan fungsinya. misalkan kalau kita hendak menghubungkan langsung dari PC-PC maka kita gunakan CROSS, kalau kia hubungkan ke switch-hub lebih dulu, PC-HUB, maka kita gunakan STRAIGHT. jika kita hendak menghubungkan 2 LAN maka HUB-HUB kita gunakan CROSS, kita juga bisa gunakan STARIGHT jika pada salah satu HUB terdapat port uplink.
untuk memudahkan dalam menghapal susunan kabel, kita bisa gunakan salah satu cara yang saya pakai, yaitu STRAIGHT -> OBHC kalau CROSS -> HBOC.
STRAIGHT -> OBHC
O -> putih orange - orange
B -> putih hijau - biru
H -> putih biru - hijau
C -> putih coklat - coklat
CROSS -> HBOC
H -> putih hijau - hijau
B -> putih orange - biru
O -> putih biru - orange C -> putih coklat - coklat
jika anda memiliki cara yang lain silahkan diterapkan, gak harus seperti diatas. kemudian silahkan setiap ujungnya diujicoba menggunakan lan tester. kalau lampu menyala sesuai yang diharapkan, maka anda telah berhasil dalam proses cramping. silahkan dipasang pada lan card PC anda.
untuk mengatur IP maka yang kita pikirkan adalah berapa no group IP yang digunakan pada LAN anda. biasanya untuk jaringan lokal menggunakan group IP 172.17.X.X, 192.168.X.X 202.168.X.X atau 10.10.X.X. untuk jaringan lokal, minimal yang diatur adalah :
IP address : 192.168.1.2 (misal)
Subnet mask : 255.255.255.0 (misal)
untuk default gateway dapat anda isi jika anda hendak menghubungkan jaringan lokal anda dengan jaringan luar (baik jaringan lokal lainnya atau internet). untuk DNS server akan anda isi jika anda terhubung dengan internet. DNS server ini tergantung dengan aturan yang ditetapkan oleh provider, Telkom Speedy, dll.
jika anda sudah mengatur no IP, anda bisa mengecek apakah komputer anda sudah bisa berkomunikasi dengan komputer lainnya, yaitu dengan cara menjalankan perintah ping pada command, seperti ping 192.168.1.3 (perintah ini menghasilkan 4 kali respon), agar terus-menerus memberikan respon kita tambahkan atribut -t (trace), seperti ping 192.168.1.3 -t
Respon yang diberikan ada 3 macam : 1. reply from.... komputer anda sudah dapat berkomunikasi dengan komputer tujuan anda.
2. request time out.... koneksi jaringan ada masalah dengan komputer tujuan anda.
3. destination unreachable.... koneksi jaringan komputer anda ada masalah.
(sumber:"http://www.itkomputer.com")